Of course a lot of people all over the world are facing a problem in opening some websites because of the message “The required website is not available in your country”; and for this reason they began to look for ways that make them avoid the appearance like that message and they can open the banned websites easily and safely without affecting badly on connection speed or the protection of the device.
Add proxy server to FireFox is one of the most things what the user is looking for in the various search engines, especially because FireFox is one of the most used browsers around the world after Google Chrome browser.
Why is it important to add proxy server to FireFox? And how can you apply it?
Proxy server is an intermediary server to connect the client to the blocked websites in the region he lives; where the proxy receives these requests, processes and returns it back to the clients.
Way to add proxy server to FireFsox is similar to the way of adding proxy server to Internet Explorer browser, and the interest when you add proxy server to FireFox is the possibility of access to blocked websites via disguised identity through this proxy server.
You can add proxy server to FireFox in your workplace, if your work requires you to access a particular servers, you can do it by adding a proxy server to the browser in order that you can access this server safely, and browse anonymously and freely.
The steps to add proxy server to FireFox
- Click the Firefox menu. Choose Options, and then select Options from the submenu.
- Open the Advanced category. Tap on the Network tab
- Press on Settings button. Connection Settings window will appear for you.
- Choose “Manual proxy configuration”.
- Enter the proxy server information you want to access.
- In the HTTP Proxy field: Enter the proxy server wanted to be accessed.
- In the Port field: if there is a specific port number, type the port number on it
*If you are connecting to a different FTP proxy, enter it into the “FTP Proxy” field.
*If you want to use one proxy server for all of the protocols, check the box underneath the “HTTP Proxy” field.
- Press OK to save your changes
- Restart your FireFox to see the amendments that were made when you add proxy server to FireFox.
After you finished browsing, do not forget to re-adjust the settings of the browser to the default mode.
Thus, you have activated the way to add proxy server to FireFox easily and safely.
How to delete browsing history in FireFox, here
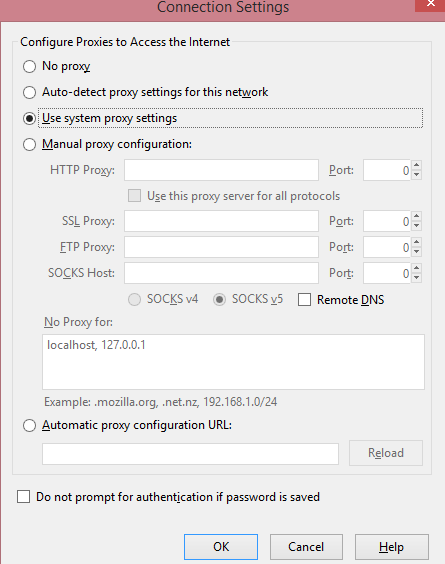


One thought on “Add proxy server to FireFox”
How ‘in the world’ does a beginner know about/come up with all the following info, that you have asked for ??? (the following is taken from the above article.)
“Enter the proxy server information you want to access.
In the HTTP Proxy field: Enter the proxy server wanted to be accessed.
In the Port field: if there is a specific port number, type the port number on it
*If you are connecting to a different FTP proxy, enter it into the “FTP Proxy” field.
*If you want to use one proxy server for all of the protocols, check the box underneath the “HTTP Proxy” field.”
Press OK to save your changes