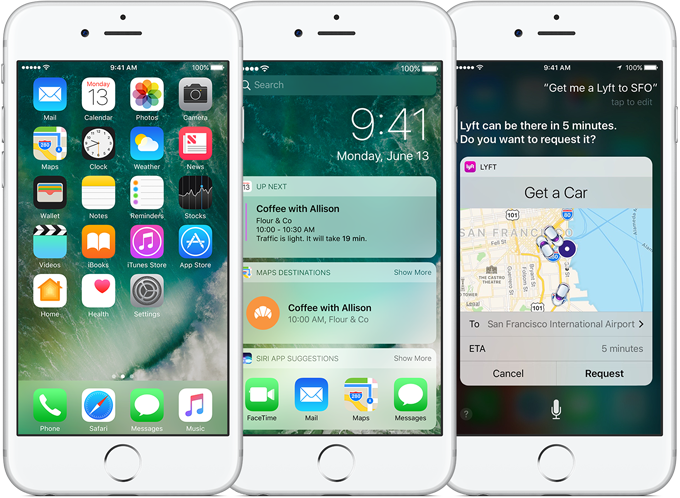
What controls the settings of your email and websites is something called a DNS, which is short for Domain Name System. When you use our DNS settings to visit our website “www.vpnanswers.com” , you get to our servers by using your name. If changes are made to these settings to another website’s servers, you will reach that website instead of reaching us. By changing your default DNS settings, which are given to you by your internet service provider, you can improve your internet connection speed. In addition, if your default DNS settings are not very stable, by switching to third-party or open DNS server, your can a more stable connection. In this article, we will help you change your DNS settings on your iOS device, whether it is an iPhone or an iPad.
Changing DNS Settings on iOS
When changing DNS settings on any iOS device, such as iPhones or iPad, you need to put in mind that iOS does not permit making changes to DNS settings except when connected to WiFi networks only. This means that you will not be able to change your DNS server settings on iOS via any mobile data network. In addition, every time you connect to a different WiFi network, you will need to change your DNS server addresses. Do not worry, iOS stores your settings,so you will not have to go through the steps below every time.
1- From your iOS device’s (iPhone/iPad) home screen, tap on “Settings”.
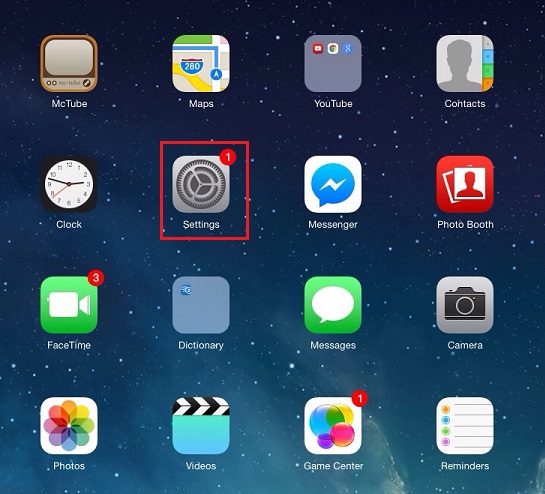
2- Next, tap on “WiFi”. The network connection you are currently connected to will be displayed.
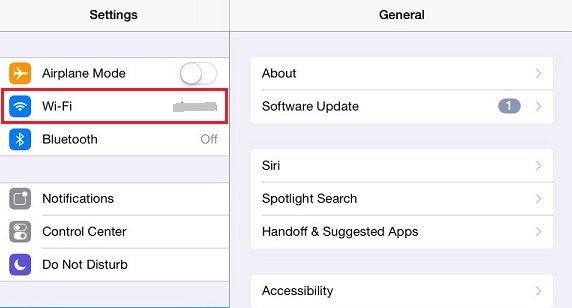
3- Scroll until you find your WiFi network connection, and then tap on the arrow next to it.
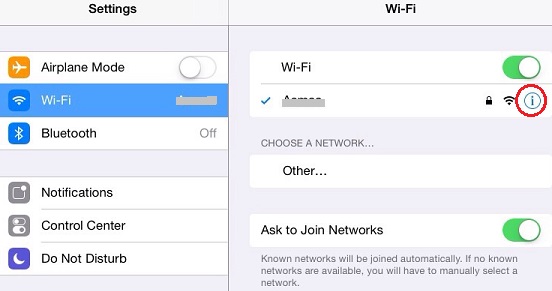
4- From the screen shown, tap on “DNS”.
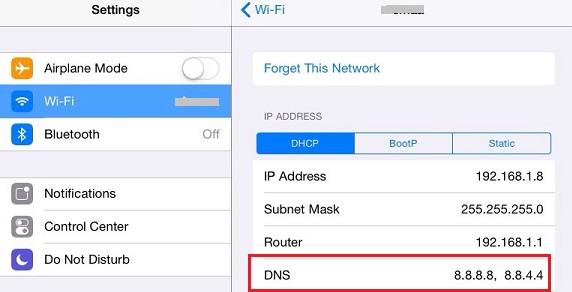
5- In this step, you will need to remove the existing DNS servers and add in the new DNS server addresses you want to connect to. You can check our list of DNS servers here.
6- Save your settings.
Congratulations! You have successfully changes your DNS settings.
7- In order to test your connection, you can visit some websites and notice the change in the speed when web pages load. Pages should load either at normal or faster speed.


