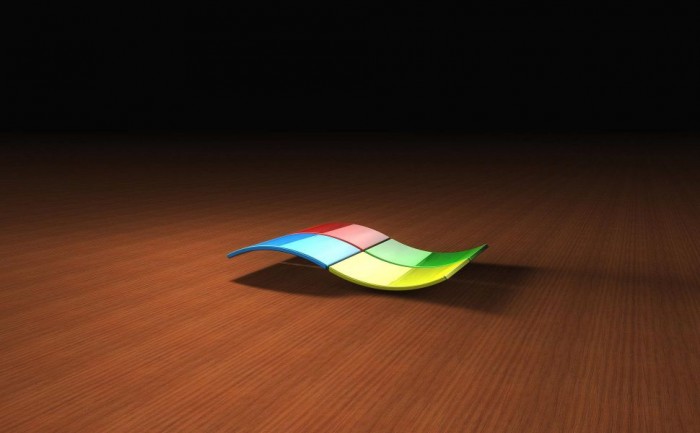
Upon signing up with an ISP (Internet Service Provider), you will be assigned certain DNS addresses as part of your network settings. This address is a key factor that helps you in your browsing activities by making web pages and services load more rapidly. On the other hand, DNS addresses are not that reliable as they slow down sometimes. That is why in this tutorial, we will help you tweak your settings to give you a better browsing experience by changing your DNS servers. Changing those servers on any operating system (e.g: Windows 7) can be interpreted as changing the regular way of communication of Windows 7 to change any hostname of any website into the IP address it uses.
Steps to Change DNS Servers
The following are the steps needed to change your DNS servers in Windows 7. Please make sure that you have an admin access before carrying out any of those steps.
1- Go to “Start” menu, located on the bottom left-side of your screen, and then click to open “Control Panel“. In other cases, there is a “Control Panel” shortcut icon on the desktop.
2- Click on “Network and Internet” once you get into the Control Panel. Sometimes Network and Internet is not visible depending on the size of the icons displayed in the Control Panel. In this case, you can click on Network and Sharing Centre and skip the next step.
3- Click on Network and Sharing Centre.
4- From the left panel menu, click on Change adapter settings.
5- A new window “Network Connections” will open on your screen. Locate your network connection, the one you through which you connect to the internet. This is the connection where you are going to change the DNS servers. If you are using a wireless connection on Windows 7, it will be identified as “Wireless Network Connection“. However, if you are using a wired internet connection, it will be identified as “Local Area Network“.
6- Click on “Properties“.
7- You will find several items on the list, from that list select “Internet Protocol Version 4 (TCP/IPv4)“.
8- Once you select “Internet Protocol Version 4 (TCP/IPv4)“, click on “Properties“.
9- Click on the radio button next to “Use the following DNS server addresses” located at the bottom of the window of “Internet Protocol Version 4 (TCP/IPv4) Properties“.
10- Type in the DNS server and alternate DNS server which you prefer in the Preferred DNS server and Alternate DNS server fields, respectively. Note that it requires only 1 DNS server to be added into the Preferred DNS server area. In this case, you can one DNS in that field and another DNS server in the Alternate DNS server. If you get into the Advanced tab, you can add more than just 1 DNS in the Advanced TCP/IP settings field. Here are some of the suggested DNS servers instead of what is usually assigned by ISPs:
- *Google Primary DNS: 8.8.8.8 – Secondary: 8.8.4.4.
- *Comodo Secure Primary DNS: 8.26.56.26 – Secondary: 8.20.247.20.
- *GreenTeam Primary DNS: 81.218.119.11 – Secondary: 209.88.198.133.
- * SmartViper Primary DNS: 208.76.50.50 – Secondary: 208.76.51.51.
- * Yandex.DNS Primary DNS: 77.88.8.8 – Secondary: 77.88.8.1.
- *DNS.WATCH Primary DNS: 84.200.69.80 – Secondary: 84.200.70.40.
11- Click OK so that the changes you have just made would take effect and to make sure that your efforts do not go to waste.
12- Close all open windows.
13- Now, test your servers by loading several different websites. You would know if the changes you have made are successful, if the pages load faster than they used to or just as fast, but now slower.


