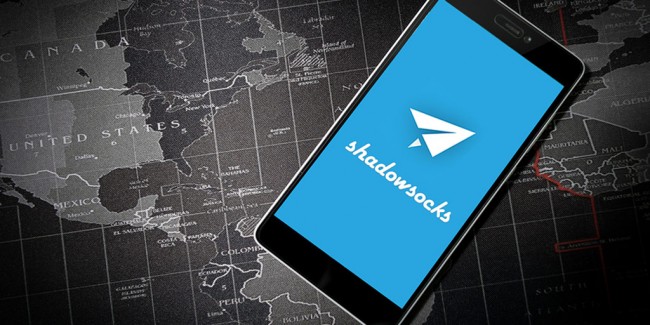
In this tutorial, we will show you how to easily use Shadowsocks to connect to your VPN on any iOS device (iPhones, iPads, etc). Scroll down for more details.
Setting Things Up
In order to connect use Shadowsocks on iOS to connect to a VPN server, you need to subscribe to a VPN service that includes a Shadowsocks client. In this guide, we will use bVPN as an example of a VPN provider that comes with a that includes a Shadowsocks service. The following steps should apply to any provider:
1- Sign up for a bVPN account, or any other VPN provider as you prefer.
2- Select a plan that suits your needs.
3- Download bVPN Shadowsocks for Android here.
4- Login with your VPN credentials.
Connecting to Shadowsocks
1- Go to the following link in order to install Waterdrop app on your iOS device:
https://itunes.apple.com/us/app/waterdrop-shadowsocks-client-for-ios/id1212107997?mt=8
2- Next, you will need to activate the ShadowSocks server. This can be done through the following link:
https://www.bvpn.com/en/accounts/profile/shadowsocks_server_list/
*Note: In order to locate the fastest server (according to current location), use the b.VPN desktop software client, and then check the server with least ping response time.
3- Next, Tap on the “Activate” button to connect to the server you want.

4- Wait for a few moments, and then refresh the page you are on in order to view the credentials of the server you have just activated.
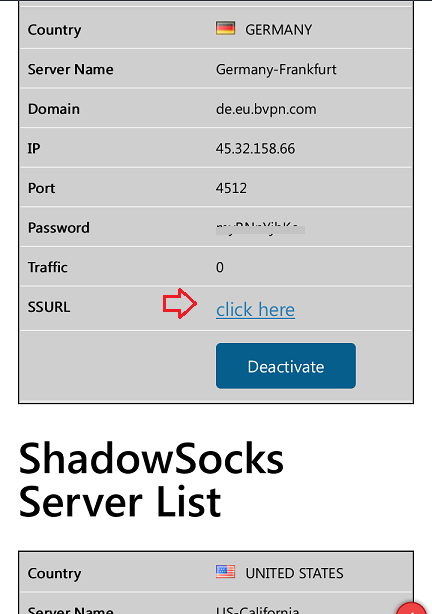
5- Now, launch the Waterdrop app, and then click on the + sign located on the right at the top.

6- Type in your server credentials, copy & paste your password, choose CHACHA20 for encryption, and then tap “Save”.
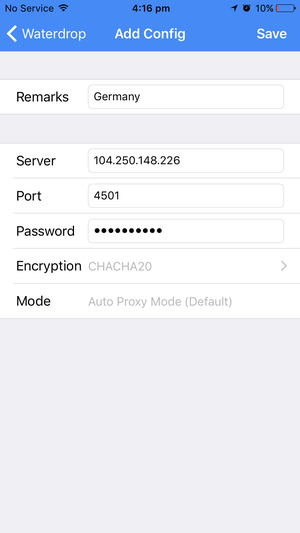
7- Drag the “VPN” button to the right in order to connect.
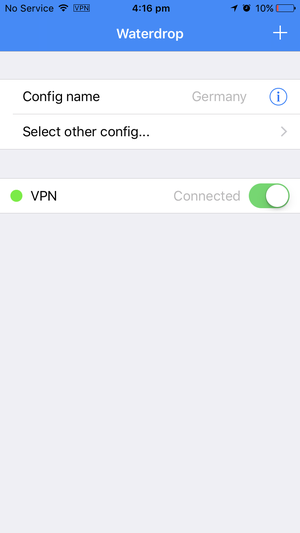
Important Troubleshooting Steps:
* If your internet connection is interrupted or lost after connecting to Shadowsocks, you will need to deactivate and reactivate your session. You can do that by going to : https://www.bvpn.co.uk/en/accounts/profile/shadowsocks_server_list/
and click/ tap “Deactivate” button next to/ below the Server Name.


