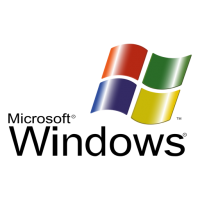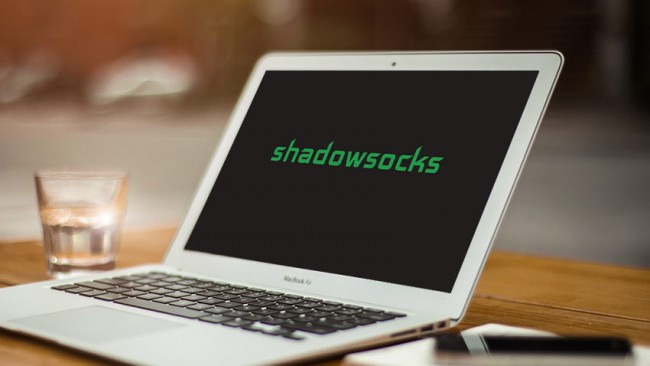
In this tutorial, we will show you how you can easily install and setup Shadowsocks on Windows using a VPN client. Scroll down for more details.
Setting Things Up
Before connecting to a Shadowsocks server, you need to subscribe to a VPN service that includes a Shadowsocks client. We will be using bVPN as an example of a VPN service that offers Shadowsocks service. The following steps should apply to any provider:
1- Sign up for a bVPN account, or any other VPN provider as you prefer.
2- Select a plan that suits your needs.
3- Download bVPN software client.
4- Login with your VPN credentials.
Connecting to Shadowsocks via VPN Servers
1- In order to run Shadowsocks on Windows, first you need to install “.NET Framework 4.6.2” by visiting this link: http://dotnetsocial.cloudapp.net/GetDotnet?tfm=.NETFramework,Version=v4.6.2, and then click on “Download .NET to get my app working”.
2- Click on this link in order to activate Shadowsocks https://www.bvpn.me/en/accounts/profile/shadowsocks_server_list/. It is better to have your VPN client installed on your Windows system to be able to find out which server is the fastest.
3- Choose the server you want to connect to, and then click on “Activate”.
4- Wait for a few moment, and then click “F5” to reload the webpage to view server settings.
5- Go to https://github.com/shadowsocks/shadowsocks-windows/releases in order to install Shadowsocks on your computer.
6- From “Downloads”, click on “Shadowsocks-4.0.5.zip”, and then save the file on your desktop.
7- Click to open the zip file you have just downloaded, and then double-click to launch the “Shadowsocks.exe” file.
8- A separate window will open in which you can “Edit Servers”.
9- Click on “Add”, and then type in the server address, username and password in the specified fields.
10- In the “Encryption” field, select “chacha20”.
11- Click “OK”.
12- Navigate to the taskbar, and then right-click on the “Shadowsocks” icon.
13- For “PAC”, check on “Local PAC” and “Secure Local PAC”.
14- Go to “Servers”, and then click on “Import URL from clipboard”.
15- Check “Enable System Proxy“.
16- Next, click on click “Mode” and check “Global“.
Adjusting Browser Proxy Settings
Now, you need to adjust the proxy settings of your web browser to be able to use Shadowsocks properly.
1- If you are using Google Chrome web browser, then: go to “Settings” > “Advanced” > Under “System” click “Open proxy settings” > “LAN settings” > Check “Use a proxy server for your LAN” > “OK“.
2- If you are using Mozzila Firefox web browser, then: press ALT+T > “Options” > “Advanced” > “Network” > “Settings” > Check “Manual proxy configuration” then “Use this proxy server for all protocols”.
Voila! You have successfully set up Shadowsocks on your Windows computer.