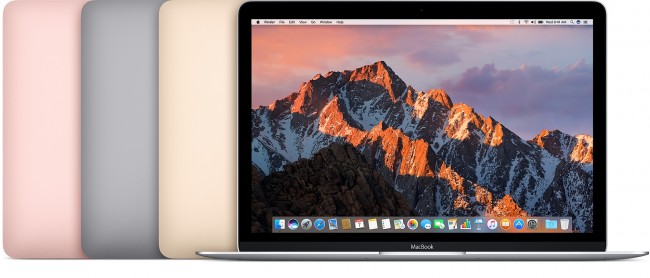
When you sit down at your Mac, there are always few applications that you frequently use and start up whenever you boot your computer. Such items could be applications or documents that you would prefer if they automatically started up upon rebooting your Mac, like: Apple Mail, Safari or even messages. Instead of having to start those login items manually every time you turn on your Mac, you can set your Mac to start them for you automatically. In this guide, we will show you how you can set apps to launch automatically upon startup.
How to Add Startup Items on Mac (Method #1)
Follow the steps below in order to successfully set your preferred programs to be launched automatically upon startup:
1- Log into your Mac device. If you have more than one account, then log into the account you want to set startup items on.
2- Head over to your “Dock” or “Apple Menu”, and then click on “System Preferences”.
3- From “System Preferences” go to the “System” section, and then click on “Accounts” or “User & Groups”.
4- In the accounts list, select the username you want.
5- Next, choose the “Login Items” tab.
6- In the “Login Items” window, click on the “+” sign.
7- Once you have clicked on the “+” sign, you will see the standard “Finder” browsing sheet open. Browse until you find the item you want. Click once to select it, and then hit the “Add” button.
All done! The item(s) you have chosen will be added to the startup list and will be automatically launched next time you turn on your Mac. Good job!
How to Add Startup Items on Mac (Method #2)
Drag and Drop is another method to set items to startup automatically on Mac. Follow the steps below in order to successfully set your preferred programs to be launched automatically upon startup:
1- Log into your Mac device. If you have more than one account, then log into the account you want to set startup items on.
2- Head over to your “Dock” or “Apple Menu”, and then click on “System Preferences”.
3- From “System Preferences” go to the “System” section, and then click on “Accounts” or “User & Groups”.
4- In the accounts list, select the username you want.
5- Next, choose the “Login Items” tab.
6- In the “Login Items” window, click on the “+” sign.
7- Now, click on the item you want, and then hold it.
8- Next, drag the item while holding it, and then drop it into the list of startup items.
9- Close the “System Preferences” menu when you are finished.
All done! The item(s) you have chosen will be added to the startup list and will be automatically launched next time you turn on your Mac. Good job!


