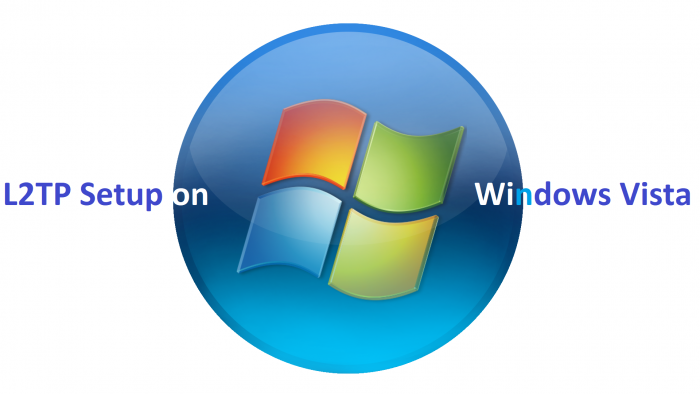
Layer 2 Tunneling Protocol or L2TP is a security protocol used by VPN providers among multiple other security protocols. However, L2TP on its own is not very secure. This is why it is usually acquainted with Internet Protocol Security or IPSec. In this tutorial we will show you how to manually configure a VPN’s L2TP with IPSec on your Windows Vista operating system.
Setting Up L2TP on Windows Vista
1- Right click on the networks icon in the system tray, and select “Open Network and Sharing Center”
2- In the “Network and Sharing Center” and under “Change your networking settings”, click on “Set up a new connection or network”
3- From the list labeled “Choose a connection option”, select “Connect to a workplace” and click on “Next”
4- Click on “Use my internet connection (VPN)”
5- If you are asked “Do you want to use a connection that you already have”, select the radio button labeled “No, create a new connection” and click on “Next”
6- In the field labeled “Internet address”, type in the IP address or the hostname of the VPN server you want to connect to (you can find this in the VPN provider’s website but make sure that the server you choose supports the L2TP protocol)
7- In the field labeled “Destination name”, enter the name you want to give to the connection (it is preferred to give it the same name as your VPN provider)
8- Click to check the checkbox labeled “Don’t connect now; just set it up so i can connect later”
9- Make sure that all other checkboxes are unchecked
10- At the bottom of the window, click on “Next”
11- In the field labeled “Username” enter your VPN account username
12- In the field labeled “Password” enter your VPN account password
13- Click to check the checkbox labeled “Remember this password”
14- Click on “Create”
15- Click on “Close”
16- Back in the “Network and Sharing Center” click on “Manage network connections” from the panel on the left side of the window
17- Right click the icon of the connection you just created and select “Properties”
18- From the top of the “Properties” window, click to open the tab labeled “Networking”
19- Click to open the drop-down menu labeled “Type of VPN” and select “L2TP IPSec VPN”
20- Click on “IPSec Settings…”
21- In the “IPSec Settings” window, click to select the radio button labeled “Use preshared key for authentication”
22- In the field labeled “Key” enter the corresponding preshared key of the server you want to connect to (this could be found in the list of L2TP servers on the VPN provider’s website) and click on “Ok”
23- Click “OK” in the “Properties” window
24- Back in the “Network Connections” window, double click on the icon of the connection you just created
25- In the connection window, click to check the checkbox labeled “Save this username and password for the following users:” and then either select the radio button labeled “Me only” or the radio button labeled “Anyone who uses this computer”
22- Click on “Connect”
23- Once the connection is established a window will appear asking you to select the location of the connection, whether it is “Home”, “Work”, or “Public location”. It is always preferred to select “Public location” as it is the most secure
24- Click on “Close”
Now your Windows Vista operated computer is secured with a VPN’s L2TP connection with IPSec.


