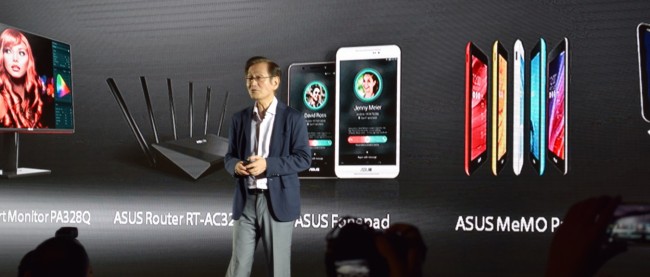What is PPTP?
PPTP is one of the most commonly used VPN tunneling protocols. The reason behind its popularity is that it has been around for over 20 years and internet users have been using it since then. It was first released in 1995 by Microsoft to offer an encrypted internet connection over networks that are not secured. Being the first encryption protocol, PPTP is compatible with all platforms and operating systems, such as: Windows, Linux, Mac OS, Tomato, Android, iOS and many more. PPTP is based on PPP negotiation, authentication and encryption. Like many other tunneling protocols, PPTP encrypts the user’s data which is then tunneled over the internet. Despite its high speed in transmitting data packets through encrypted tunnel within the internet, PPTP VPN protocol is considered to be the least secure compared to OpenVPN and L2TP/IPsec. PPTP can support up to 128-bit encryption which is not as secure as AES 256-bit encryption. In addition, it relies on TCP and GRE ports for configuration. It is very easy to crack by firewalls, ISPs and DPI investigations that is why it is no longer recommended by VPN specialists.
How to Configure PPTP on Asus Router
In this section, we will explain to you in simple steps how you can setup your PPTP VPN on your Asus router.
I) Connecting to Your Router
In order to configure PPTP tunneling protocol on your Asus router, you need to first connect to your router through its default gateway, by going to http://192.168.1.1. If this fails to work, then you will need to refer back to your router’s manual to find out what the default gateway is.
II) Configuring PPTP VPN
1- Select “VPN” from the “Advanced Settings” panel located on the left side of the page.
2- Next, click on “VPN Client”.
3- After you are directected to the next page, press on “Add Profile”.
4- Make sure that the “PPTP” option is selected, and then follow the next steps to adjust the settings of your VPN connection. You will need to fill in the fields below:
*Description: name of your PPTP VPN connection.
*VPN Server: in this field, insert the IP address of the VPN server you are connecting to.
*Username: type in your VPN username.
*Password: type in your VPN password.
*Auto-reconnection: make sure that it is set to “YES”.
*PPTP Options: select “MPPE 128” from the drop down menu.
5- Click on “OK” to save the settings you have made.
6- Click on “Activate” to launch your PPTP VPN connection.
7- Wait for a few moments until your VPN connection is active on the Asus router.
You have now successfully connected your VPN to the Asus router.