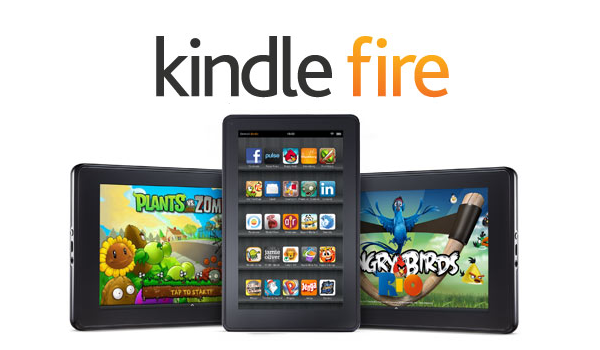
What is Amazon Kindle Fire?
Kindle Fire is a type of tablet developed by Amazon and was released in November 2011. Manufactured by Quanta Computer, Kindle Fire has grown very popular and one of the most sought after tablets in the market today. The device runs on a customised version of Google Android called “Fire OS” and features a multi-touch display. There are different generation of Kindle Fire and they are used by many to stream movies, TV shows and e-book downloads.
Why Do You Need VPN for Kindle Fire?
With all its features, Amazon Kindle Fire is definitely one of the most useful and entertaining devices to catch all your favourite shows, movies and download your favourite e-books as well. However, hundreds of users face serious issues trying to access regionally restricted content. For example, if you want to watch the latest season of Game of Thrones on Netflix, you must be located in the US to be able to stream the service as it is restricted only to US resident. Same goes for other services, like: Pandora, BBC iPlayer, etc. For this reason, a VPN is the ideal solution to be able to access regionally restricted content by altering your IP address into a local IP address of the country you are trying to access. So, if you are located originally in Norway (with a Norwegian IP address) and trying to access Netflix (requires US IP address), a VPN will mask your real IP address and provide you with a US IP address so it would appear to Netflix that you are located in the US, and then you will be able to unblock Netflix and stream videos. In this guide, we will show you how to set up a VPN on Kindle Fire in simple and easy steps.
Configuring VPN on Amazon Kindle Fire
1- Swipe down the “Status” bar to display the “Settings” icons, and then tap on “Wireless”.
2- From the “Wireless” settings, tap on “VPN”.
3- Next, tap on “Add VPN Profile”.
4- A new window will open in which you can edit your VPN profile. For configuring a PPTP VPN connection, follow these steps:
A- Name: insert the name of your PPTP VPN connection.
B- Type: choose “PPTP”.
C- Server address: insert the IP address of the VPN server you want to connect to.
D- Make sure to check “PPP encryption (MPPE)”.
5- Tap on “Save” to save the changes that you have made.
6- For configuring an L2TP VPN connection, follow these steps:
A- Name: insert the name of your L2TP VPN connection.
B- Type: choose “L2TP/IPSec PSK”.
C- Server address: insert the IP address of the VPN server you want to connect to.
D- L2TP secret: leave it blank.
E- IPsec identifies: leave it blank.
7- Tap on “Save” to save the changes that you have made.
8- Once done, you will find the VPN connection you have just created in the “VPN” menu within the “Settings” section.
9- Once you start connecting to your VPN, you will be prompted to provide your login credentials. Enter your VPN username and password. You can also avoid being prompted every time you connect to your VPN by checking “Save account information”.
10- When the connection is established, you will notice the word “Connected” under your VPN connection’s name.
11- You will also find “VPN Activated” in the status bar of your Kindle.
12- To disconnect, simply tap on your VPN connection.



One thought on “How to Set Up VPN on Amazon Kindle Fire (2017)”
I have a new Fire 7. The VPN settings menu is not available under the wireless menu item as described in Amazon’s documentation and your article. Is there a workaround for this? Same problem with Fire 8 tablet. Amazon support told me VPN was not supported on the 8, but was on the 7. I think they were wrong. I like the Fire tablet, but it has to connect to my pptp VPN router to be of any use to me.