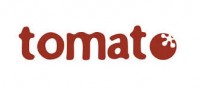Virtual Private Networks or VPN services use multiple security protocols to secure the online connection between their users and the VPN server. One of the most popular protocols used is the Point-To-Point-Tunneling-Protocol or PPTP. Even though it is not considered the most secure protocol available, yet it is one of the most popularly used protocols. This is why it is not highly recommended among other protocols yet some users prefer it and in some cases it is more reliable than other protocols hence it is important to know how we can use it to our advantage. There are 2 ways a user can secure their online sessions with a VPN’s PPTP connection; either by connecting to the VPN server through the VPN application and choosing the PPTP protocol or by manually configuring the PPTP connection in your router so all your devices that connect to the internet through this router are secured with the VPN’s PPTP connection. In this tutorial we will show you the step-by-step, detailed procedure on how to configure a VPN’s PPTP connection on your Tomato configured wireless router.
First: Accessing the router’s administration console
1- Open your internet browser
2- In the address bar, type in the “Default gateway IP address” of your tomato configured router (usually it’s 192.168.1.1 but if not you can refer back to the router’s manual)
Second: Configuring PPTP on Tomato router
1- From the panel on the left of the main configuration page, select “Basic”
2- Under “Basic”, select “Network”
3- In the section labeled “WAN / Internet”, click to open the drop-down menu labeled “Type” and select “PPTP”
4- In the fields labeled “Username” and “Password”, type in your VPN credentials
5- Click to check the checkbox labeled “Use DHCP”
6- In the field labeled “Subnet Mask”, type in “255.255.255.0”
7- In the field labeled “PPTP Gateway”, enter the IP address of the VPN server you want to connect to (this can be found on your VPN provider’s website but make sure that the server you choose to connect to supports the PPTP protocol)
8- In the field labeled “Options” enter “require-mppe-128”
9- Click to open the drop-down menu labeled “Connect Mode” and select “Keep Alive”
10- Set the field labeled “Redial Interval” to “10” seconds
11- Click to open the drop-down menu labeled “MTU” and select “Default” (this will set it to 1460)
12- Click on “Save” to save your configuration and then click on “Start Now” to create the VPN PPTP connection
At this point, any device you have that connects to the internet through this PPTP configured Tomato router will be fully secured with the VPN’s PPTP connection.