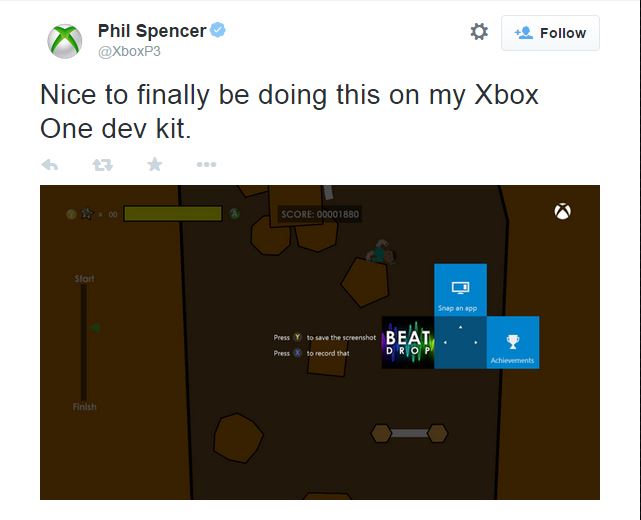In response to the consistent requests by the Xbox community, Xbox One users can now capture stills of their epic moments by taking screenshots. As part of its March update, the console offers its users the ability to take snapshots of their favorite game moments, save them and share them to brag about their victories. Enabling screenshots on xbox one is also due to the vicious competition Microsoft faces in the console market especially when Sony‘s PS4 introduced the screenshot feature to its community for some time. While PS4 users could capture and save screenshots directly to their flash drives, Microsoft was focused on enhancing its video experience through to-notch features, like: Twitching and video recording.
Xbox head, Phil Spencer took twitter by a storm last February when he surprised his followers with the new feature in a tweet of a screenshot he had taken using his Xbox one development kit.
Spencer has spoken about adding a screenshot feature to Xbox One for some time. In response to a question on Twitter last May, he wrote that it was on the list of Xbox monthly system updates. Also in an interview last October, he had revealed that he and his team were facing difficulties integrating screenshots on Xbox and described the mission as “technically challenging”.
In this article we will show you how you can take a screenshot on Xbox One in a game using your controller or Kinect 2 sensor. You might not have the screenshot feature on your console, yet. Don’t worry if you find it missing on your gadget. It is expected to arrive to all Xbox users by the end of March.
Taking Screenshots on Xbox One
1. Make sure your Xbox One is up to date. If your system isn’t up to date, you can manually upgrade to the latest version. Select Settings > System > Update Console
2. Start a game you would like to play. You can’t take a screenshot when browsing the Xbox One’s menu interface.
3. Double tap on the bright Xbox One logo on your controller and open the Snap menu (press quickly or you’ll be re-directed to the Home screen), and press Y to take the screenshot or say “Xbox, take a screenshot” if you have Kinect
Right after capturing your shot, message will pop up for you to view to the screenshot you have just captured inside the Upload Studio app.
Share Screenshots on Xbox One
1. Open the Upload Studio app to manage and share your snaps.
2. Select Manage Captures and preview the screenshot you want to share.
3. Press the Menu button and choose Share. You can share your photos to Twitter, OneDrive, your Xbox activity feed, your personal Showcase or via a private message.
4. To set a screenshot as a background, open the Upload app, select “My Captures”, open a screenshot, press “Menu” and select “Set as Background”
or
Press A button on your controller. From here you can set a screenshot as background for your Xbox One’s home screen.